Toyota RAV4 (XA40) 2013-2018 Owners Manual: Contact/call history settings
The contact can be transferred from a bluetooth® phone to the system.
The contact also can be added, edited and deleted.
The call history can be deleted and contact and favorites can be changed.
- Display the ÔÇťphone/message settingsÔÇŁ screen.
- Select ÔÇťcontact/call history settingsÔÇŁ.
- Select the desired item to be set.
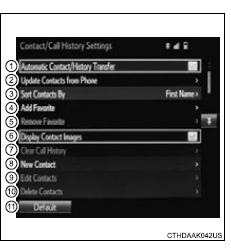
- For pbap compatible bluetooth┬« phones, select to set automatic contact/history transfer on/off. When set to on, the phoneÔÇÖs contact data and history are automatically transferred.
- Select to update contacts from the connected phone.
- Select to sort contacts by the first name or last name field.
- Select to add contacts to the favorites list.
- Select to delete contacts from the favorites list.
- Select to display contact images.
- Select to clear contacts from the call history.*
- Select to add new contacts to the contact list.*
- Select to edit contacts in the contact list.*
- Select to delete contacts from the contact list.*
- Select to reset all setup items.
*: For pbap compatible bluetooth┬« phones only, this function is available when ÔÇťautomatic contact/history transferÔÇŁ is set to off.
Update contacts from phone
Operation methods differ between pbap compatible and pbap incompatible but opp compatible bluetooth® phones.
If your cellular phone is neither pbap nor opp compatible, the contacts cannot be transferred.
For pbap compatible bluetooth® phones
- Select ÔÇťupdate contacts from phoneÔÇŁ.
- Check that a confirmation screen is displayed when the operation is complete.
This operation may be unnecessary depending on the type of cellular phone.
Depending on the type of cellular phone, obex authentication may be required when transferring contact data. Enter ÔÇť1234ÔÇŁ into the bluetooth┬« phone.
If another bluetooth® device is connected when transferring contact data, depending on the phone, the connected bluetooth® device may need to be disconnected.
Depending on the type of bluetooth® phone being connected, it may be necessary to perform additional steps on the phone.
For pbap incompatible but opp compatible bluetooth® phones
- Select ÔÇťupdate contacts from phoneÔÇŁ.
- Transfer the contact data to the system using a bluetooth® phone.
This operation may be unnecessary depending on the type of cellular phone.
Depending on the type of cellular phone, obex authentication may be required when transferring contact data. Enter ÔÇť1234ÔÇŁ into the bluetooth┬« phone.
To cancel this function, select ÔÇťcancelÔÇŁ.
- Select ÔÇťdoneÔÇŁ when it appears on the screen.
- Check that a confirmation screen is displayed when the operation is complete.
Updating the contacts in a different way (from the ÔÇťcall historyÔÇŁ screen)
For pbap compatible bluetooth┬« phones, this function is available when ÔÇťautomatic contact/history transferÔÇŁ is set to off.
- Display the phone screen.
- Select the ÔÇťcall historyÔÇŁ tab and select a contact not yet registered in the contact list.
- Select ÔÇťupdate contactÔÇŁ.
- Select the desired contact.
- Select a phone type for the phone number.
Registering a new contact to the contact list
New contact data can be registered. Up to 4 numbers per person can be registered. For pbap compatible bluetooth┬« phones, this function is available when ÔÇťautomatic contact/history transferÔÇŁ is set to off.
- Select ÔÇťnew contactÔÇŁ.
- Enter the name and select ÔÇťokÔÇŁ.
- Enter the phone number and select ÔÇťokÔÇŁ.
- Select the phone type for the phone number.
- To add another number to this contact, select ÔÇťyesÔÇŁ.
Registering a new contact in a different way (from the ÔÇťcall historyÔÇŁ screen)
- Display the phone screen.
- Select the ÔÇťcall historyÔÇŁ tab and select a contact not yet registered in the contact list.
- Select ÔÇťadd to contactsÔÇŁ.
- Follow the steps in ÔÇťregistering a new contact to the contacts listÔÇŁ from 3.
Editing the contact data
For pbap compatible bluetooth┬« phones, this function is available when ÔÇťautomatic contact/history transferÔÇŁ is set to off.
- Select ÔÇťedit contactÔÇŁ.
- Select the desired contact.
- Select
 corresponding to the
corresponding to the
desired name or number.
For editing the name
- Follow the steps in ÔÇťregistering a new contact to the contacts listÔÇŁ from 2.
For editing the number
Editing the contacts in a different way (from the ÔÇťcontact detailsÔÇŁ screen)
- Display the phone screen.
- Select the ÔÇťcontactsÔÇŁ, ÔÇťcall historyÔÇŁ tab or the ÔÇťfavoritesÔÇŁ tab and select the desired contact.
- Select ÔÇťedit contactÔÇŁ.
ÔÇťE-mail addressesÔÇŁ: select to display all registered e-mail addresses for the contact.
- Follow the steps in ÔÇťediting the contact dataÔÇŁ from 4 .
Deleting the contact data
For pbap compatible bluetooth┬« phones, this function is available when ÔÇťautomatic contact/history transferÔÇŁ is set to off.
- Select ÔÇťdelete contactsÔÇŁ.
- Select the desired contact and select ÔÇťdeleteÔÇŁ.
- Select ÔÇťyesÔÇŁ when the confirmation screen appears.
Deleting the contact in a different way (from the ÔÇťcontact detailsÔÇŁ screen)
- Display the phone screen.
- Select the ÔÇťcontactsÔÇŁ, ÔÇťcall historyÔÇŁ tab or the ÔÇťfavoritesÔÇŁ tab and select the desired contact.
- Select ÔÇťedit contactÔÇŁ.
- Select ÔÇťyesÔÇŁ when the confirmation screen appears.
Favorites list setting
Up to 15 contacts (maximum of 4 numbers per contact) can be registered in the favorites list.
Registering the contacts in the favorites list
- Select ÔÇťadd favoriteÔÇŁ.
- Select the desired contact to add to the favorites list.
Dimmed contacts are already stored as a favorite.
- Check that a confirmation screen is displayed when the operation is complete.
When 15 contacts have already been registered to the favorites list
- When 15 contacts have already been registered to the favorites
list, a registered contact needs to be replaced.
Select ÔÇťyesÔÇŁ when the confirmation screen appears to replace a contact.
- Select the contact to be replaced.
- Check that a confirmation screen is displayed when the operation is complete.
Registering contacts in the favorites list in a different way (from the ÔÇťcontactsÔÇŁ screen)
- Display the phone screen.
- Select the ÔÇťcontactsÔÇŁ tab.
- Select
 at the
at the
beginning of the desired contact list name to be registered in the favorites list.
When selected,  is changed to
is changed to
 , and the contact is
, and the contact is
registered in
the favorites list.
Registering contacts in the favorites list in a different way (from the ÔÇťcontact detailsÔÇŁ screen)
- Display the phone screen.
- Select the ÔÇťcontactsÔÇŁ tab or the ÔÇťcall historyÔÇŁ tab and select the desired contact.
- Select ÔÇťadd favoriteÔÇŁ.
- Check that a confirmation screen is displayed when the operation is complete.
Deleting the contacts in the favorites list
- Select ÔÇťremove favoriteÔÇŁ.
- Select the desired contacts and select ÔÇťremoveÔÇŁ.
- Select ÔÇťyesÔÇŁ when the confirmation screen appears.
- Check that a confirmation screen is displayed when the operation is complete.
Deleting contacts in the favorites list in a different way (from the ÔÇťcontactsÔÇŁ screen)
- Display the phone screen
- Select the ÔÇťcontactsÔÇŁ tab.
- Select
 at the
at the
beginning of the contact list name to be deleted from the favorites. List.
When selected ,  is
is
changed to  , and the data is
, and the data is
deleted from the
list.
Deleting contacts in the favorites list in a different way (from the ÔÇťcontact detailsÔÇŁ screen)
- Display the phone screen.
- Select the ÔÇťcontactsÔÇŁ, ÔÇťcall historyÔÇŁ tab or the ÔÇťfavoritesÔÇŁ tab and select the desired contact to delete.
- Select ÔÇťremove favoriteÔÇŁ.
- Select ÔÇťyesÔÇŁ when the confirmation screen appears.
- Check that a confirmation screen is displayed when the operation is complete.
Message settings
- Display the ÔÇťphone/message settingsÔÇŁ screen.
- Select ÔÇťmessaging settingsÔÇŁ.
- Select the desired item to be set.
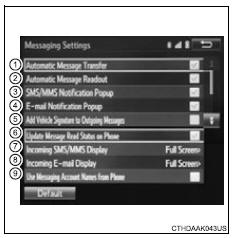
- Set automatic message transfer on/off.
- Set automatic message readout on/off.
- Set the sms/mms notification popup on/off.
- Set the e-mail notification popup on/off.
- Set adding the vehicle signature to outgoing messages on/off.
- Set updating message read status on phone on/off.
- Change the incoming sms/mms display.
ÔÇťFull screenÔÇŁ: when an sms/mms message is received, the incoming sms/mms display screen is displayed and can be operated on the screen.
ÔÇťDrop-downÔÇŁ: when an sms/mms message is received, a message is displayed on the upper side of the screen.
- Change the incoming e-mail display.
ÔÇťFull screenÔÇŁ: when an e-mail is received, the incoming e-mail display screen is the displayed and can be operated on the screen.
ÔÇťDrop-downÔÇŁ: when an e-mail is received, a message is displayed on the upper side of the screen.
- Set display of messaging account names on the inbox tab on/off.
When set to on, messaging account names used on the cellular phone will be displayed.
To return to the default settings
Select ÔÇťdefaultÔÇŁ, and then ÔÇťyesÔÇŁ.
Displaying the ÔÇťmessaging settingsÔÇŁ screen in a different way
- Display the phone screen.
- Select

- Select ÔÇťsettingsÔÇŁ.
- Select ÔÇťmessage settingsÔÇŁ.
Phone display settings
- Display the ÔÇťphone/message settingsÔÇŁ screen
- Select ÔÇťphone display settingsÔÇŁ.
- Select the desired item to be set.
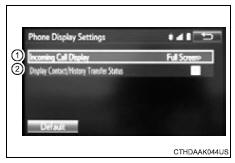
- Change the incoming call display.
ÔÇťFull screenÔÇŁ: when a call is received, the hands-free screen is displayed and can be operated on the screen.
ÔÇťDrop-downÔÇŁ: a message is displayed on the upper side of the screen.
- Set display of the contact/ history transfer completion message on/off.
To return to the default settings
Select ÔÇťdefaultÔÇŁ, and then ÔÇťyesÔÇŁ.
 Bluetooth® phone
settings
Bluetooth® phone
settings
You can adjust the hands-free system to your desired settings.
ÔÇťPhone/message settingsÔÇŁ screen
To display the screen shown below, press the ÔÇťsetupÔÇŁ button, and
select ÔÇťphoneÔÇŁ on the ÔÇť ...
 What to do if...
(Troubleshooting)
What to do if...
(Troubleshooting)
If there is a problem with the hands-free system or a bluetooth®
device, first check the table below.
When using the hands-free system with a bluetooth® device
When registering/connectin ...
Other materials:
Removal
Disconnect cable from negative battery
terminal
Caution:
Wait at least 90 seconds after disconnecting the
cable from the negative (-) battery terminal to
prevent airbag and seat belt pretensioner activation.
Remove accelerator pedal rod
Disconnect the accelerator pedal position ...
Cleaning and protecting
the vehicle interior
The following procedures will help protect your vehicleÔÇÖs interior
and keep it in top condition:
Protecting the vehicle interior
Remove dirt and dust using a vacuum cleaner. Wipe dirty surfaces
with a cloth dampened with lukewarm water.
Cleaning the leather areas
Remove dirt and dust usin ...
Freeze frame data
Freeze frame data
Hint:
Whenever a dtc is detected or the abs operates,
the skid control ecu stores the current vehicle
(sensor) state as freeze frame data.
The skid control ecu stores the number of times
(maximum: 31) the ignition switch has been turned
from off to on since the ...
